1
منتدى علوم الحاسب / أساسيات التعامل مع الهاردوير
« في: ديسمبر 30, 2002, 06:33:57 صباحاً »
بسم الله الرحمن الرحيم
السلام عليكم و رحمه الله و بركاته
اولاً و قبل اى شىء اتوجه بكل الشكر و التقدير لاخى العزيز Ghazios الذى كان له الفضل الاكبر فى اتمام هذا الشرح حيث امدنى ب 90% من صور الشرح فجزاه الله خيراً
اما بعد :
الكثير منا لديه جهاز الكمبيوتر و يستخدمه باستمرار و لكنه لا يعرف بالتحديد كيف يتعامل مع الجهاز من الداخل ( مثال : كيف يركب هارد ديسك او سى دى اضافى ) و يعتبر ان فك الجهاز هى عقدة العقد و منا من يصاب بالرعب لمجرد الفكرة و لهذا فكرت ان اوضح بعض النقاط عن الهاردوير حتى نستطيع التعامل مع اجهزتنا دون رعب ( و هذا لا يعنى التهور بالطبع '> )
'> )
اولاً : عدم الارتباك فى التعامل مع الاجزاء الداخليه للجهاز حتى لا نصلح خطأ و نقع فى اخر و حتى نستطيع حل هذا اللغز الجميل

ثانياً : هناك الكثير من اجزاء الكمبيوتر نسمع اسمائها كثيراً و لا نعرف شكلها بالضبط و هنا احاول توضيح بعض هذه الاشياء
1- الكايس ( PC CASE ) و هذه هى صورتها قبل تركيب مكونات الجهاز بها

و تجد هذا الصدوق الصغير معلق فى الجانب الايسر و هو مدعم الطاقة (Power Supply) و هو الذى يوصل الكهرباء الى جميع اجزاء الجهاز
2- المنافذ المتوالية (PORTS) و هناك عدة انواع منها و هى ( Serial Port "com" , Parallel Port "LPT" , PS2 Port , USB Port ) و هذه صورة توضيحية لهذه المنافذ من ماذربورد مستقلة

و هذه صورة صورة لهذه المنافذ بالجهاز

3- كبلات الداتا (DATA CABLE) و هى التى توصل البيانات بين المذربورد و الهارديسك و هذه صورة توضيحية لها

وهذه كابلات مشغل الاقراص الممغنطة (ديسكات)

4- الماذربورد محور الجهاز و اليكم صورة توضيحية لها

ثالثاً : هناك اشياء تعتبر بديهية بالنسبة للذين يتعاملون مع الجهاز من الداخل كثيراُ و لكنها بالنسبة لاكثرنا غير معروفه ومنها:
1- لا يمكن تركيب كابل و كارت بصورة مقلوبة على الجهاز حيث ان الجهاز و اجزائة (حتى لو كانت مجمعة) لها مقايس متعارف عليها فلا يمكن ان تركيب كارت او كابل بصورة خاطئة لا اذا كسرته ? فلهذا لا نتعامل مع اجزاء الجهاز بعنف
2- عند تركيب الهارديسك او الفلوبى او السيدى يلاحظ ان كبل الداتا و فيشة الكهرباء ( التى تتفرع من موصل الطاقة ) بكل منهم خط احمر على احدى جانبية يجب ان تكون هذه الخطوط الحمراء مواجه لبعض عند التركيب كما فى الصورة التالية

3- فيشة الكهرباء الخاصة بالفلوبى اصغر حجماً من التى ترونها فى الصورة السابقة و هذه الفيشة تتفرع من اخرى كبيرة مثل التى فى الصورة السابقة و هذه صورة لفيشة الفلوبى

4- اعدادات الجمبر دائماً تكون مكتوبة على ظهر كل هارديسك او سيدى روم او حتى سيدى رايتر و من خلال هذه الاعدادات تستطيع ان تضيف هارديسك او سيدى الى جهازك و الصورة التالية توضح مكان هذه الاعدادات على الهارديسك


5- الهارديسك الذى يكون عليه الويندز دائماً يكون رئيسى (Master) على كبل الداتا الموصل على المخرج الرئيسى من الماذربورد (Primary IDE) و هذه النقطة ستضح اكثر من خلال بقية الشرح
رابعاً : شرح اعدادات الجمبر و كيفية اضافة هارديسك او سيدى روم او سيدى رايتر او حتى ديفيدى روم
ترى الجميع يسأل ما هذا المدعو الجمبر الي محيرنا و بسببه كل المشكلة ..... تخيلوا ان الجمبر اصغر جزء فى الجهاز ? و هو عبارة عن قطعة من البلاستك يركب على شوكة ( و تدعى PINS ) و هذى البينز هى القطع الحديدية الدقيقة فى الهارديسك او السيدى من الخلف و هى التى تأخذ الارقام من 1 الى 8 فى الشكل التوضيحى لاعدادات الجمبر (صورة 14) و اليكم صورة لتوضح مدى صغر حجم مشكلتنا '> ( صحيح صغير بس جبار )
'> ( صحيح صغير بس جبار )

1- يجب ان نعرف ان لدينا منفذين يوصلان المعلومات بين الماذربورد و الهارديسكات او/ و السيدى روم ( و سنكمل بقول السيدى على اى نوع سواء رايتر او ديفيدى او عادى ) و هذا هو مكانهما على الماذربورد كما هو فى الصورة التالية

هذان المكانين احدهما رئيسى (Primary IDE) و الاخر ثانوى (Secondary IDE) و لدينا كبلات الداتا كما فى الصورة 5 لها ثلاث اطراف احدهم يوضع فى الماذربورد و يبقى طرفان
نضع طرف فى الهارديسك الرئيسى و الاخر فى الهارديسك (او السيدى ) الثانوى
2- الان كيف يتعرف الجهاز على الهاديسك الرئيسى و الثانوى ؟؟
و الاجابة من خلال اعدادات الجمبر التى قدمنا لها الان و التى اوضحنا انها مطبوعة على ظهر الهارديسكات و السيدى رومز و اليكم مثال توضيحى لهذه الاعدادات التى تكون مطبوعة بالشكل الموضح فى الصورة التالية

3- من خلال الشكل السابق يتضح لنا متى يكون الهارديسك او السيدى رئيسى (Master) او تابع (Slave) و من ثم نستطيع ضبط الجمبر فى الهارديسك او السيدى حسب ما نريد ان نضعة و تنحل المشكلة
ملحوظة مهمة : : فى الاجهزة التى تقل سرعتها عن بينتيوم ثلاثة نحتاج ان نقوم بخطوة اضافية بعد ضبط هذه الاعدادات و هى تعريف البويس (BOIS) على الهارديسك الجديد ( و لا يلزم هذه الخطوة اذا كان المضاف سيدى روم ) و هذا التعريف يكون عن طريق خاصية HDD Atuo Detect -- حسناً كيف نصل لهذه الخاصية ؟؟
خامساً : كيفية الوصول الى خاصية HDD Auto Detect داخل البويس بالجهاز فنقوم بالاتى
1- تشغيل الجهاز و الضغط على زرار DEL او Delete ( ايين كان ما هو مكتوب على لوحة المفاتيح لديك ) قبل ان يدخل الجهاز حتى على الدوس و انظر الصورة التالية لتعرف قصدى

بعد الضغط على زرار Del او Delete تظهر لنا الشاشة التالية

نختار منها HDD Auto Detect و ننتظر قليلاً حتى ينتهى الجهاز من التعرف على الهارديسكات ثم نضغط ESC فتظهر شاشة صغيرة تسأل هل تحفظ البيانات ام لا ؟ تكتب Y ثم تضغط ENTER انظر الصورة التالية

و اخيراً و ليس اخراً هذه بعض النقاط التى اعتقد انها اساسيات للتعامل مع الهاردوير كما انها توفر الكثير من نفقات الصيانة فى بعض الاحيان '> ارجو ان ينتقع الاخوة بهذه المشاركة و اكرر شكرى لاخى العزيز Ghazios محترفنا الغالى جزاه الله كل خير
'> ارجو ان ينتقع الاخوة بهذه المشاركة و اكرر شكرى لاخى العزيز Ghazios محترفنا الغالى جزاه الله كل خير
و السلام عليكم و رحمه الله و بركاته
السلام عليكم و رحمه الله و بركاته
اولاً و قبل اى شىء اتوجه بكل الشكر و التقدير لاخى العزيز Ghazios الذى كان له الفضل الاكبر فى اتمام هذا الشرح حيث امدنى ب 90% من صور الشرح فجزاه الله خيراً
اما بعد :
الكثير منا لديه جهاز الكمبيوتر و يستخدمه باستمرار و لكنه لا يعرف بالتحديد كيف يتعامل مع الجهاز من الداخل ( مثال : كيف يركب هارد ديسك او سى دى اضافى ) و يعتبر ان فك الجهاز هى عقدة العقد و منا من يصاب بالرعب لمجرد الفكرة و لهذا فكرت ان اوضح بعض النقاط عن الهاردوير حتى نستطيع التعامل مع اجهزتنا دون رعب ( و هذا لا يعنى التهور بالطبع
اولاً : عدم الارتباك فى التعامل مع الاجزاء الداخليه للجهاز حتى لا نصلح خطأ و نقع فى اخر و حتى نستطيع حل هذا اللغز الجميل

ثانياً : هناك الكثير من اجزاء الكمبيوتر نسمع اسمائها كثيراً و لا نعرف شكلها بالضبط و هنا احاول توضيح بعض هذه الاشياء
1- الكايس ( PC CASE ) و هذه هى صورتها قبل تركيب مكونات الجهاز بها

و تجد هذا الصدوق الصغير معلق فى الجانب الايسر و هو مدعم الطاقة (Power Supply) و هو الذى يوصل الكهرباء الى جميع اجزاء الجهاز
2- المنافذ المتوالية (PORTS) و هناك عدة انواع منها و هى ( Serial Port "com" , Parallel Port "LPT" , PS2 Port , USB Port ) و هذه صورة توضيحية لهذه المنافذ من ماذربورد مستقلة

و هذه صورة صورة لهذه المنافذ بالجهاز

3- كبلات الداتا (DATA CABLE) و هى التى توصل البيانات بين المذربورد و الهارديسك و هذه صورة توضيحية لها

وهذه كابلات مشغل الاقراص الممغنطة (ديسكات)

4- الماذربورد محور الجهاز و اليكم صورة توضيحية لها

ثالثاً : هناك اشياء تعتبر بديهية بالنسبة للذين يتعاملون مع الجهاز من الداخل كثيراُ و لكنها بالنسبة لاكثرنا غير معروفه ومنها:
1- لا يمكن تركيب كابل و كارت بصورة مقلوبة على الجهاز حيث ان الجهاز و اجزائة (حتى لو كانت مجمعة) لها مقايس متعارف عليها فلا يمكن ان تركيب كارت او كابل بصورة خاطئة لا اذا كسرته ? فلهذا لا نتعامل مع اجزاء الجهاز بعنف
2- عند تركيب الهارديسك او الفلوبى او السيدى يلاحظ ان كبل الداتا و فيشة الكهرباء ( التى تتفرع من موصل الطاقة ) بكل منهم خط احمر على احدى جانبية يجب ان تكون هذه الخطوط الحمراء مواجه لبعض عند التركيب كما فى الصورة التالية

3- فيشة الكهرباء الخاصة بالفلوبى اصغر حجماً من التى ترونها فى الصورة السابقة و هذه الفيشة تتفرع من اخرى كبيرة مثل التى فى الصورة السابقة و هذه صورة لفيشة الفلوبى

4- اعدادات الجمبر دائماً تكون مكتوبة على ظهر كل هارديسك او سيدى روم او حتى سيدى رايتر و من خلال هذه الاعدادات تستطيع ان تضيف هارديسك او سيدى الى جهازك و الصورة التالية توضح مكان هذه الاعدادات على الهارديسك


5- الهارديسك الذى يكون عليه الويندز دائماً يكون رئيسى (Master) على كبل الداتا الموصل على المخرج الرئيسى من الماذربورد (Primary IDE) و هذه النقطة ستضح اكثر من خلال بقية الشرح
رابعاً : شرح اعدادات الجمبر و كيفية اضافة هارديسك او سيدى روم او سيدى رايتر او حتى ديفيدى روم
ترى الجميع يسأل ما هذا المدعو الجمبر الي محيرنا و بسببه كل المشكلة ..... تخيلوا ان الجمبر اصغر جزء فى الجهاز ? و هو عبارة عن قطعة من البلاستك يركب على شوكة ( و تدعى PINS ) و هذى البينز هى القطع الحديدية الدقيقة فى الهارديسك او السيدى من الخلف و هى التى تأخذ الارقام من 1 الى 8 فى الشكل التوضيحى لاعدادات الجمبر (صورة 14) و اليكم صورة لتوضح مدى صغر حجم مشكلتنا

1- يجب ان نعرف ان لدينا منفذين يوصلان المعلومات بين الماذربورد و الهارديسكات او/ و السيدى روم ( و سنكمل بقول السيدى على اى نوع سواء رايتر او ديفيدى او عادى ) و هذا هو مكانهما على الماذربورد كما هو فى الصورة التالية

هذان المكانين احدهما رئيسى (Primary IDE) و الاخر ثانوى (Secondary IDE) و لدينا كبلات الداتا كما فى الصورة 5 لها ثلاث اطراف احدهم يوضع فى الماذربورد و يبقى طرفان
نضع طرف فى الهارديسك الرئيسى و الاخر فى الهارديسك (او السيدى ) الثانوى
2- الان كيف يتعرف الجهاز على الهاديسك الرئيسى و الثانوى ؟؟
و الاجابة من خلال اعدادات الجمبر التى قدمنا لها الان و التى اوضحنا انها مطبوعة على ظهر الهارديسكات و السيدى رومز و اليكم مثال توضيحى لهذه الاعدادات التى تكون مطبوعة بالشكل الموضح فى الصورة التالية

3- من خلال الشكل السابق يتضح لنا متى يكون الهارديسك او السيدى رئيسى (Master) او تابع (Slave) و من ثم نستطيع ضبط الجمبر فى الهارديسك او السيدى حسب ما نريد ان نضعة و تنحل المشكلة
ملحوظة مهمة : : فى الاجهزة التى تقل سرعتها عن بينتيوم ثلاثة نحتاج ان نقوم بخطوة اضافية بعد ضبط هذه الاعدادات و هى تعريف البويس (BOIS) على الهارديسك الجديد ( و لا يلزم هذه الخطوة اذا كان المضاف سيدى روم ) و هذا التعريف يكون عن طريق خاصية HDD Atuo Detect -- حسناً كيف نصل لهذه الخاصية ؟؟
خامساً : كيفية الوصول الى خاصية HDD Auto Detect داخل البويس بالجهاز فنقوم بالاتى
1- تشغيل الجهاز و الضغط على زرار DEL او Delete ( ايين كان ما هو مكتوب على لوحة المفاتيح لديك ) قبل ان يدخل الجهاز حتى على الدوس و انظر الصورة التالية لتعرف قصدى

بعد الضغط على زرار Del او Delete تظهر لنا الشاشة التالية

نختار منها HDD Auto Detect و ننتظر قليلاً حتى ينتهى الجهاز من التعرف على الهارديسكات ثم نضغط ESC فتظهر شاشة صغيرة تسأل هل تحفظ البيانات ام لا ؟ تكتب Y ثم تضغط ENTER انظر الصورة التالية

و اخيراً و ليس اخراً هذه بعض النقاط التى اعتقد انها اساسيات للتعامل مع الهاردوير كما انها توفر الكثير من نفقات الصيانة فى بعض الاحيان
و السلام عليكم و رحمه الله و بركاته
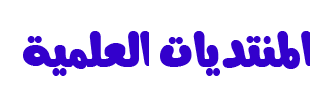
















 Sound Forgev6.0 full
Sound Forgev6.0 full 




 حتى يبدأ البرنامج فى العمل فتظهر لنا هذه الشاشة التحذيرية
حتى يبدأ البرنامج فى العمل فتظهر لنا هذه الشاشة التحذيرية









 برنامج المحدث 9,01
برنامج المحدث 9,01































 تفتح لوحة الاعلانات على موقع الشركة المنتجة التى تستخدم كمتصفح ايضاً
تفتح لوحة الاعلانات على موقع الشركة المنتجة التى تستخدم كمتصفح ايضاً تظهر لك شاشة lyric viwer لعرض كلمات القرآن اذا كانت مكتوبة فى ملف txt. او rtf. او htm. او html. و محفوظة فى نفس مجلد الملفات الصوتية بنفس اسم الملف الصوتى.
تظهر لك شاشة lyric viwer لعرض كلمات القرآن اذا كانت مكتوبة فى ملف txt. او rtf. او htm. او html. و محفوظة فى نفس مجلد الملفات الصوتية بنفس اسم الملف الصوتى.









 تفتح المتصفح على
تفتح المتصفح على